
Kembali ke manipulasi foto, jika sebelumnya kita telah belajar membuat sebuah website dengan photoshop kali ini kita akan kembali memanipulasi foto dengan photoshop, efek yang biasa disebut sebagai college of polaroids photos ini akan kita desain sehingga cocok untuk wallpaper desktop anda.
Preview Desain
Seperti biasa, berikut hasil atau preview desain yang akan kita hasilkan.
Detail Tutorial
- Tingkat kesulitan : Pemula
- Software yang digunakan : Adobe Photoshop
- Materi yang dipelajari : Penggunaan layer yang baik dan Clipping mask
- Lama pembuatan : 25 Menit
Resource
Tutorial
langkah 1 : membuka dan menduplicate foto
Buka foto war of london yang bisa anda download pada resource kolom diatas dengan photoshop.

Langkah 2 : Memotong gambar
Kembali buat sebuah layer baru diatas layer hitam tadi, dengan Rectangular Marquee tool buat sebuah seleksi persegi pada bagian foto, selanjutnya isikan dengan warna apapun.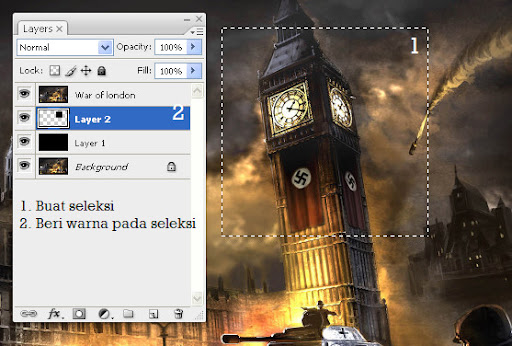
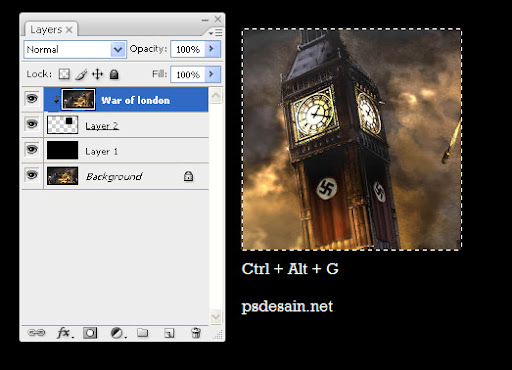
Langkah 3 : Membuat bingkai foto
Hilangkan seleksi dengan Ctrl + D, selanjutnya buat kembali layer diatas “layer 1″ dan buat seleksi yang lebih besar dari sebelumnya dan isikan dengan warna putih.
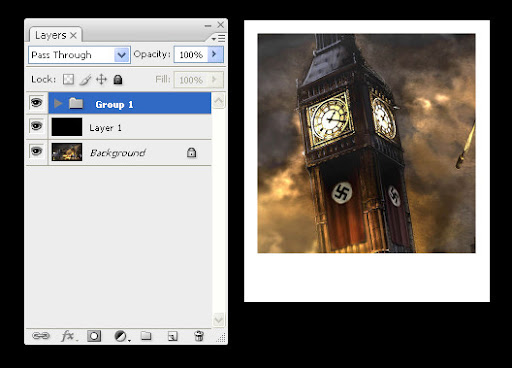
Langkah 4 : Menduplicate kumpulan foto
Duplicate group layer dengan cara klik kanan pada group dan pilih duplicate group.

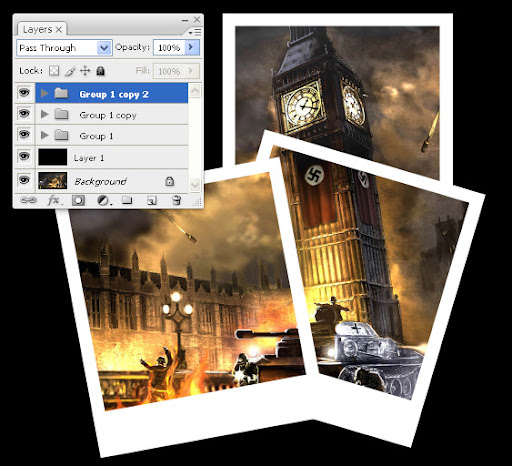
Langkah 5 : Menampilkan background dan efek foto
Jika merasa terganggu, anda dapat menghilangkan background hitam dengan mengklik icon mata pada bagian layer warna hitam tersebut, sehingga gambar background akan muncul kembali.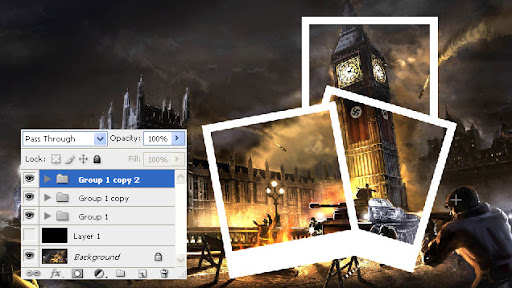
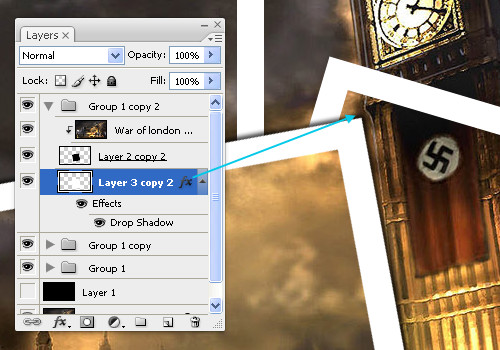

Langkah 6 : Menambahkan blur dan teks
Sekarang kita akan sedikit memberi blur pada bagian background foto agar terlihat lebih menonjol pada editan. Selanjutnya pilih layer background dan beralih kemenu filter > blur > gaussian blur dan isikan 3 radius pada kotak gaussian blur sehingga background akan terlihat sedikit buram.

Hasil desain

0 komentar:
Posting Komentar